[ad_1]
If your development projects depend on secrets, employ this tool to store that sensitive information within an encrypted vault.

When you’re working on a complex project that requires secrets, you don’t want to keep those secrets stored in an unprotected file on your network. Should anyone hack into the system housing that file, they could wind up with the keys to many a kingdom. Instead, you should be storing those secrets in an encrypted vault.
SEE: Hiring kit: Back-end Developer (TechRepublic Premium)
Secrets can be several things, but most importantly they are private bits of information that are used as keys to unlock protected resources. Secrets can be passwords, tokens, SSH keys, certificates, API keys, encryption keys and more. Because secrets vary, sometimes a typical password manager won’t do. That’s why there are apps like Projectpad.
Projectpad allows for the management of secret credentials and server information that are required for developers to do their job. The app consists of two pieces: a GUI and command-line tool.
What you’ll need to install Projectpad
Projectpad can be installed on Linux and macOS. To install the app on macOS, you use cargo and must first install the rust compiler toolchain, gtk+3, gtksourceview3, adwaita-icon-theme on homebrew and the sqlcipher library with development headers.
I’m going to demonstrate the installation on Pop!_OS Linux, but Projectpad can be installed on any distribution that supports flatpak.
How to install Projectpad
To install Projectpad, log in to your Linux machine, point a browser to the Projectpad Flathub page and click Install to download the necessary flatpakref file. Save that file into your Downloads directory.
Once the file has been downloaded, open a terminal window and issue the command:
flatpak install ~/Downloads/com.github.emmanueltouzery.projectpad.flatpakref
Answer y to the questions and allow the installation to complete. Once the installation finishes, log out and log back in so the Projectpad entry is added to your desktop menu.
How to use Projectpad
When you first launch Projectpad, you’ll be prompted to create an encryption password for the database (Figure A).
Figure A
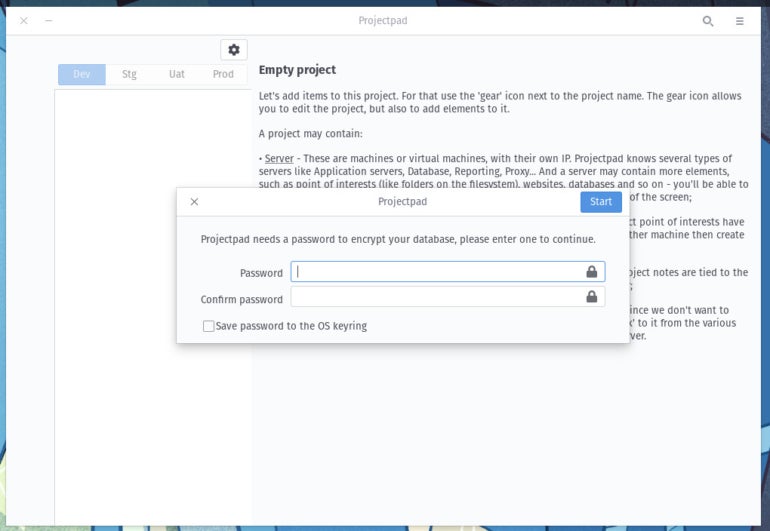
Type and verify your password and click Start.
After creating your encryption password, click + in the top left corner of the Projectpad window (Figure B).
Figure B
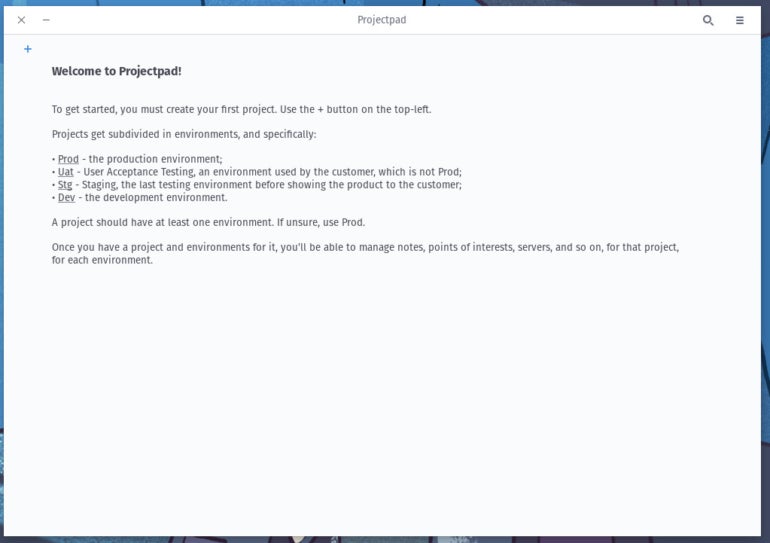
In the resulting pop-up (Figure C), give the new project a name, select the environment(s) the project should be associated with, and click Save.
Figure C
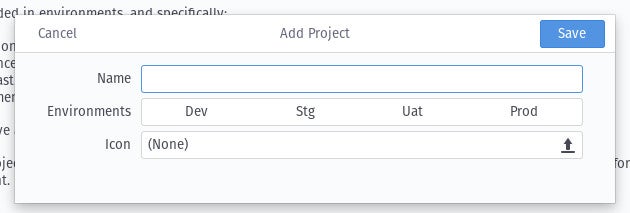
After creating the new project, click the Gear icon and select Add Project Item (Figure D).
Figure D

In the next pop-up, select the type of item to be added (Figure E).
Figure E
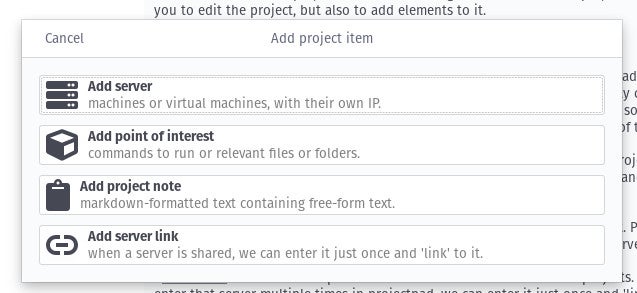
Say, for example, that you want to add a server. For that, click Add Server. In the resulting pop-up, type all of the necessary information for the server (Figure F).
Figure F

After finishing up, click Save and your new item has been added. Once you’ve added the Server, you can then add items to the server.
For that, select the newly-added server and click the gear icon in the top right corner. From the resulting pop-up, click Add Server Item and then select the type of item you want to add (Figure G).
Figure G
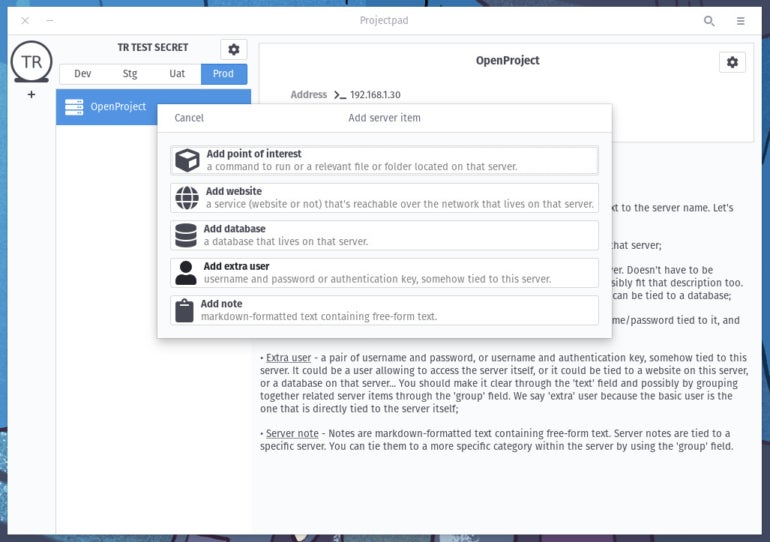
Secrets storage made simple
Once you get started with Projectpad, you’ll find it can become a must-have application to help developers and teams access the secrets they need to get their job done. The only caveat to Projectpad is that it’s a client-based application, so there’s no group access. You can, however, export an item and then import it into another Projectpad instance.
Give this app a try and see if it doesn’t become a must-have for your development project workflow.
Subscribe to TechRepublic’s How To Make Tech Work on YouTube for all the latest tech advice for business pros from Jack Wallen.
[ad_2]
Source link