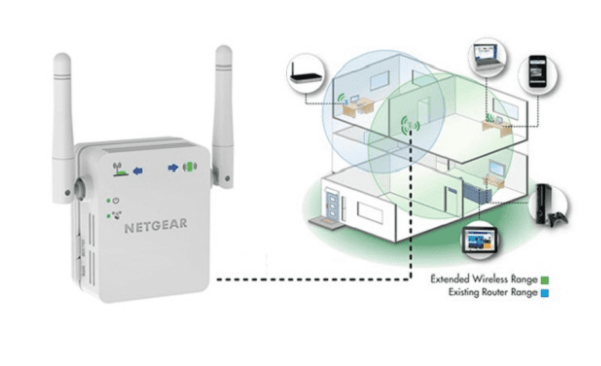The Nighthawk extender reset process will wipe out all the customized settings including username, password, and security settings. A factory reset process is necessary if you are unable to access mywifiext setup or mywifiext.net page or fail to recover the extender login credentials.
There are two easy ways to reset the Nighthawk extender.
-
The first is by simply pressing the reset button
-
And second is by using the extender web user interface
Let’s guide you with both the process one by one:
Process 1: Reset Nighthawk Extender Using the Factory Reset Button
Follow the step-by-step instructions outline underneath in the exact given order to reset the Nighthawk extender using the reset button:
Step 1: Make sure that your Netgear Nighthawk extender is receiving a proper and steady power supply.
Step 2: Look for a thin and pointed object like a pin, paper clip, or oil pin.
Step 3: Locate the factory reset hole on your Netgear Nighthawk WiFi extender.
Step 4: Press and hold the extender’s factory reset hole.
Step 5: Release it and wait for a few minutes for your Nighthawk device to reboot.
Step 6: Congrats! Your extender resets successfully back to factory default settings.
Process 2: Reset Nighthawk Extender Using Web GUI
Step 1: Connect your Nighthawk extender to your router using an Ethernet cable or in a wireless manner.
Step 2: Open an internet browser on a desktop or laptop and enter mywifiext.net web address in the URL bar.
Step 3: Nighthawk login page displays.
Step 4: Type the default extender login (if not changed) details into the required fields and click on Log In.
Step 5: Netgear Genie setup page displays.
Step 6: Click on Settings and then select the Other Settings option.
Step 7: Once you’re done, click on Reset >, Yes to proceed.
Wait for a few minutes. Let the extender web user interface finish the reset process.
As soon as your Netgear Nighthawk extender is reset successfully, you can take the plunge to configure it again.
How to Setup Netgear Nighthawk Extender?
Step 1: First things first, turn on your Nighthawk extender by plugging it into a working wall outlet.
Step 2: Ensure that all the LEDs on your device are stable.
Step 3: Grab an Ethernet cable and connect the Nighthawk device to your router. After the configuration process, you can move your extender to its intended location. But, ensure to place your extender at the center-most area in your home and not too close- not too far from your router.
Step 4: Load up a web browser of your choice on a PC or laptop and enter mywifiext.net or 192.168.1.250 in the address bar without making any typing errors.
Step 5: Netgear extender installation page displays.
Step 6: Follow the prompts provided on-screen and configure your Netgear Nighthawk WiFi extender with great ease.
After setting up the Netgear extender, unplug it and move its area in your home where you need WiFi the most. But, the location you choose you’re your Netgear WiFi extender – must not be inside a cabinet or under a table. Apart from that, the extender should be placed openly neither near to windows nor behind curtains. Also, avoid placing the Nighthawk device too closer to roof or fall ceilings or near to pubic/ neighboring WiFi.
Bonus: To get the most out of your Nighthawk extender, keep changing its password and power cycling it once in a month or two. Doing so will protect your Netgear device from unauthorized access and ongoing potential threats.
To Wrap Up
Our guide on how to reset the Nighthawk router ends here. We hope that after following the instructions provided above- you will be able to configure your device and get the most out of it. In the event that you need more assistance – feel free to drop us a line into the comments section.