[ad_1]
Jack Wallen shows you how you can wrangle all of those SSH connections you use daily into a single, easy-to-use application.
I frequently remote into various servers throughout the day. Sometimes, I wind up having to bounce from machine to machine such that I can’t remember what IP address is associated with what machine. Anyone who’s managed numerous serves gets this.
SEE: 40+ open source and Linux terms you need to know (TechRepublic Premium)
How do you make this process a bit more efficient? Yes, you could always simply construct your SSH config file such that you can SSH into those machines with commands like:
ssh web1
ssh db1
ssh dev1Although that’s a simple solution if you prefer GUI tools, what should you use? For me, at least on Linux, one of the best options is called EasySSH. This tool is found in the standard repositories and makes it really easy to manage multiple SSH connections. From this one GUI, you can configure multiple connections, organize them into groups and keep your connections running in tabs. EasySSH also features user configuration, and key authentication.
EasySSH was written by the team behind elementary OS, so you know it’s very user-friendly.
Let’s get this tool installed and see how easy it makes SSH management.
What you’ll need to install and use EasySSH
The only thing you’ll need to install EasySSH is a Linux distribution and a user with sudo privileges. Unfortunately, the app isn’t available for either macOS or Windows, but there are plenty of amazing SSH GUIs for those platforms, such as Server Cat for macOS which happens to be one of my favorites.
How to install EasySSH
Let’s install EasySSH on Ubuntu-based distributions. Here’s how:
sudo apt-get install easyssh -y
Because EasySSH is found in the default repositories, that’s all there is to the installation. Unfortunately, the app isn’t found in the Fedora repositories. However, EasySSH can be installed with Flatpak, which is supported by most Linux distributions. For Flatpack installation, the command is:
flatpak install easyssh
That’s all there is. You’re ready to start using EasySSH.
How to use EasySSH
As with most GUI tools, using EasySSH is extremely simple. Open the app from your desktop menu and click the + button in the top left corner (Figure A).
Figure A
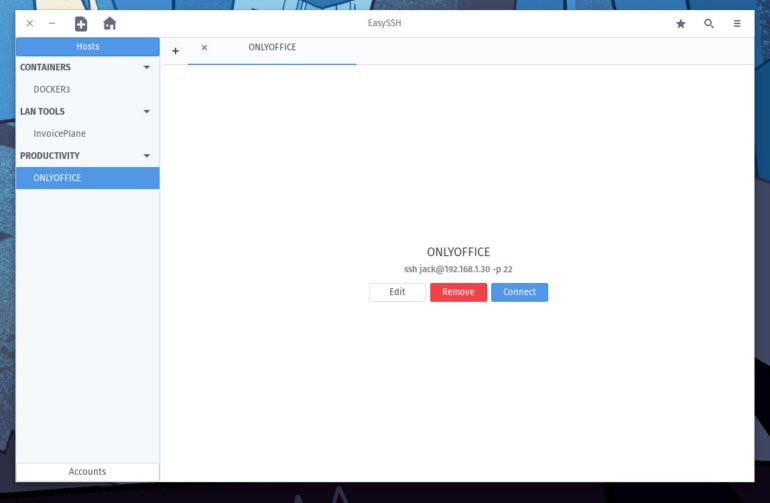
In the resulting window (Figure B), fill out the information for the remote machine.
Figure B
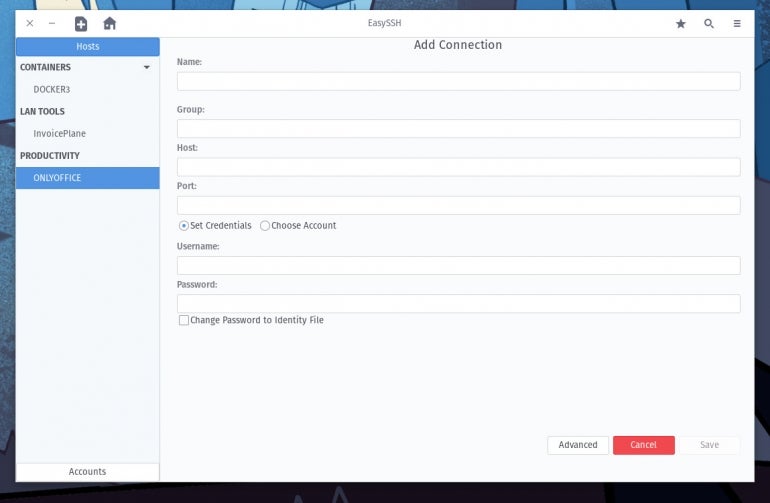
Here are the details for each section:
- Name: A human-readable name for the remote connection.
- Group: You can create groups to more easily organize your connections.
- Host: The IP address or domain name for the remote machine.
- Port: The port used for SSH connections on the remote machine.
- Username: The remote username you’ll log in with.
- Password: The password for the remote user.
If you use SSH key authentication for your connections, make sure to click the checkbox for Change Password To Identity File. That text field will change to a drop-down. Click the drop-down and then navigate to your SSH key identity file. By default, that file will be ~/.ssh/id_rsa.pub file. Of course, I highly recommend using SSH key authentication, which is very easy to set up.
Once you have your connection configured, click Save. With your connection created, all you have to do is double-click its entry in the left pane to open the EasySSH terminal window. If you configured the username and password, the connection will be made automatically. If you configured it with an identity file, you’ll be prompted to type the SSH key password.
You can configure as many connections/groups as you need in EasySSH, which makes remote connections to an entire data center’s worth of Linux machines very easy.
And that’s all there is to make the management of multiple SSH connections considerably more efficient.
Subscribe to TechRepublic’s How To Make Tech Work on YouTube for all the latest tech advice for business pros from Jack Wallen.
[ad_2]
Source link