[ad_1]

Microsoft calls Loop components in Office and other software “units of productivity that stay in sync and move freely across Microsoft 365 apps.” Think of Loop components as a structured chunk of data that lives in Microsoft Dataverse and can be viewed and updated in different applications.
Jump to:
Possible use cases for Loop components
Here are examples of how you might use Loop components:
- Data integration with project and CRM tools: If you create a poll in a Microsoft Teams chat to decide which product to promote next month or share a to-do list with project stakeholders, wouldn’t it be useful if that data also showed up in your project planning and customer relationship management tools without you copying and pasting it?
- Real-time, integrated status updates: If you send emails collecting status updates, wouldn’t it be handy if those dropped straight into the document where you compile your weekly report and you didn’t have to keep updating it when someone sends a last-minute correction?
- Technical support solutions integrated across platforms: When a customer contacts technical support, how about copying their information out of Dynamics 365 CRM into a Teams chat to discuss the problem with the engineers? From there, what if the information on how to resolve the problem goes back into their record, in case they call back with the same issue three months later?
- Real-time, up-to-date polling: Users can also build a table with pros and cons and vote on ideas in a Loop component that stays up to date (Figure A).
Figure A
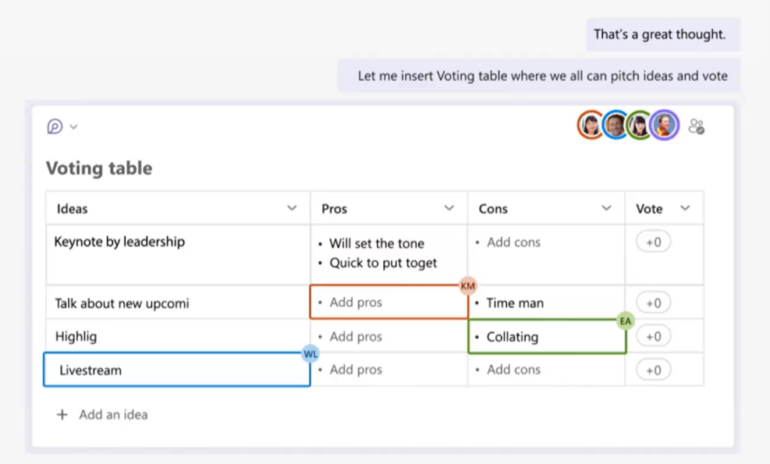
When and where can I find Loop components?
Loop components are now available in many different Office and Microsoft 365 apps, including SharePoint and OneNote, plus the Loop app, which is one place to see all the Loop components you’ve created or that other people have shared with you. The Loop app won’t replace Word or Teams; rather, it’s for collaborative planning in documents that are made up almost entirely of Loop components (Figure B). While the Loop app is in public preview, organizations will need to choose to turn it on for their users.
Figure B
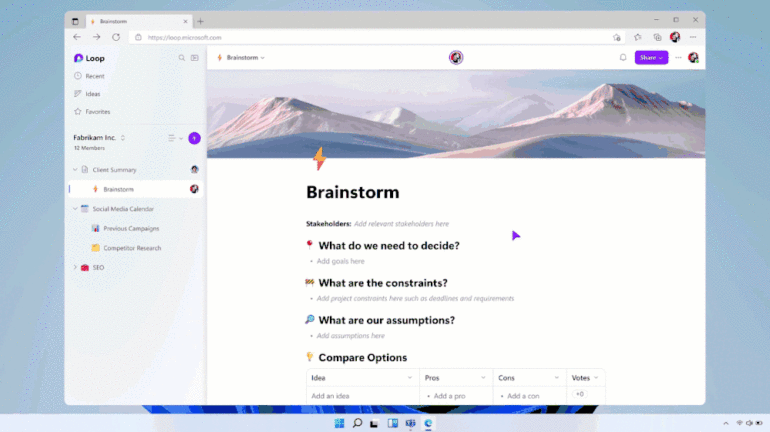
You can use some Loop components in Microsoft Teams chat — but not yet in channels — on Windows, Mac, Linux, iOS, Android on Windows and the web, and Outlook on Windows and the web. Loop components are available for Microsoft Whiteboard on desktop, web, inside Teams and on Surface devices. The functionality is also rolling out gradually in Word for the web (not on desktop or mobile) for work and school accounts only, as long as your organization allows you to create links that can be edited or viewed by anyone. As usual, not everyone will have access to Loop immediately.
SEE: Google Workspace vs. Microsoft 365: A side-by-side analysis w/checklist (TechRepublic Premium)
To use Loop components, you need to have an Office 365 or Microsoft 365 commercial license (E3 or E5); you also need to be using Microsoft 365 Insider (the new name for Office Insider) releases in either Beta Channel or Current Channel (Preview).
In Outlook, the Loop Components gallery is on the main Message tab of the ribbon; in Word and Teams, the Loop Components gallery is under Insert. Loop components that are currently available are listed below and in Figure C.
- Bulleted and numbered lists.
- Checklists where you and the people you share lists with can check off items as they’re completed.
- Task lists where you can assign tasks to people by @ mentioning them. You can also set due dates that will show in their calendar and say how many days are left, then track the status of tasks as they’re marked done. These task lists sync across Microsoft Planner and To Do.
- Paragraphs of text you can share for collaborative writing and editing.
- Tables you can use for brainstorming (perhaps with a column for informal votes), requesting ideas, collecting information or managing signup sheets.
- You can conduct Q&As by sharing a question and collecting multiple answers or letting people improve and update the best answer. Other people can also add their own questions for everyone to answer.
- There’s another Loop component currently available in private preview for Outlook and Word on the Web: Polls powered by Microsoft Forms lets you create multiple choice questions, quizzes, ratings, rankings and word clouds that grow as people type in their suggestions.
Figure C

What is the AI Copilot tool in the Loop app?
There is an AI tool called Copilot in the Loop app that will suggest content for you, but it’s only in a very limited private preview with a small number of companies. The AI-powered Jumpstart tool can suggest files from SharePoint or OneDrive for Business that you might want to use in a Loop workspace; it’s available to enterprise users now, and you can turn it on in the Experiments tab.
How to use Loop components
The people you share a Loop component with can start editing it as soon as you send it, and you’ll see their updates; alternatively, you can edit the Loop component if you think of something after you send it. If you put a Loop component in an email, you can go back to your message to see what people have added and enter more information even after you send the message.
You can see when people are typing and you can see who is typing each part of the text while they’re typing; you can also hover over different edits later and see who typed them but not when. If you want to put your name on something more visibly, perhaps to disagree or to start a discussion, type // inside the component and pick Comment. This will allow you to insert your name and a comment icon that shows when the comment was written when people hover over it.
After creating a Loop component in one place like a Word document, you can select the Copy Link icon in the top-right corner and copy that into an email or Teams chat; you can share it in another kind of message, but it will only be a link there rather than an interactive component.
As an alternative, if you type @ in a Teams chat, Word document or Outlook email on the web to open the Editor Context IQ menu, you can insert existing Loop components the same way you’d insert a file, a topic from Viva Topics or a person you want to @ mention. If it detects that you’re talking about customers or sales, Context IQ will suggest information from Dynamics 365 that you can insert as a Loop component, so it’s always up to date when people look at it.
If you only use Word or Outlook on the desktop (where Editor is just the spell checker and @ mentions are only available in document comments or to add someone to the email address list), you won’t see the Editor Context IQ menu when you type @. However, it’s currently rolling out in Word on the web.
Can I use Loop components if I don’t have the latest Office apps?
If you don’t have recent enough versions of Office apps to handle Loop components, you can still collaborate on content that other Loop users send you. Instead of seeing the Loop components in an email or Teams chat, you’ll get a link to open the file that contains them in the Microsoft 365 web portal where you can see, add to and edit content. You’ll also be able to see who’s typing as they add to the document (Figure D).
Figure D
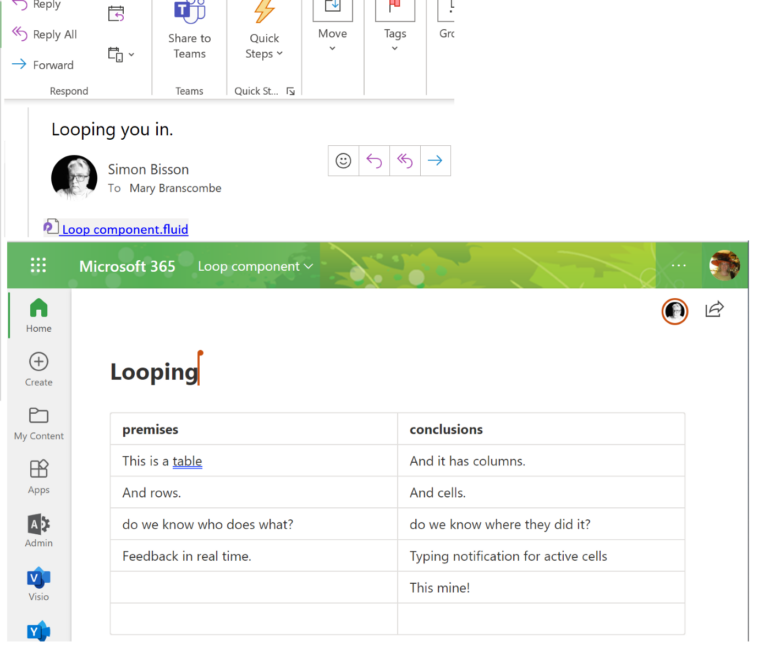
If you’re the one sharing the Loop components, you’ll find that file in the Attachments folder in your OneDrive for Business account. The file name will be the heading you type in when you create the component; the file type may be the older .fluid or the newer .loop, depending on when you created it. You’ll see the file in your Recent file list on OneDrive and Office.com, and you can search for it in OneDrive as well. Open the Loop file, and you can share a link to it like any other document, but be careful if you move the .fluid file: it needs to be on OneDrive to work.
How to protect information in Loop components
Loop components may be used for important company information that is confidential and shouldn’t be shared widely; much of this information is so sensitive that it needs to be watermarked.
Loop components in Teams Chat will be the first to get protected, with a dropdown list of labels you can use to mark sensitive information with the appropriate company confidentiality policy from Microsoft Purview Information Protection. Purview Data Loss Protection requires an Office 365 or Microsoft 365 E5 license.
Loop components will be scanned for information that company policy says you shouldn’t collect or share, which might be credit card details, social security numbers or information marked with a sensitivity label. This feature was due to be released at the end of 2022 but doesn’t seem to be available yet.
Since you can search for .fluid and .loop files, you can find them using eDiscovery, and there’s a workflow for that in Microsoft Purview, although the new Loop app doesn’t yet support eDiscovery workflows. There’s an HTML offline export format supported in eDiscovery Premium, or you can download the files and then upload them to OneDrive for Business to view them. Microsoft is also working on an export format for Loop components that will work with third-party compliance tools.
How to make your own Loop components
Before it was called Loop, the syncing technology that drives these components was called Fluid, hence the .fluid file extension name. Fluid is an open-source project that other software vendors can use and Azure service developers can use to build collaborative applications that work with Teams.
But if you just want to make a simple Loop component where you can choose the formatting and UI for the chunk of information you want to share, sync and collaborate on, Adaptive Cards will allow you to do that. As Ryan Cunningham, vice president of Microsoft Power Apps, told TechRepublic, “[the Adaptive Cards framework] uses a lot of the same underlying tech as Loop components.”
Soon, developers will be able to turn those Adaptive Cards into full Loop components that can bring in snippets of actionable information where you need them to collaborate. Zoho Projects and ServiceDesk Plus Cloud have built Loop components that let you assign a task or close an incident inside a Teams chat using the Adaptive Card-based Loop components private preview. There will also be Adaptive Card Loop components from GitHub and SAP.
Read next: Microsoft’s Windows Insider program changes include new Canary Channel (TechRepublic)
[ad_2]
Source link