[ad_1]
Looking for a simple kanban option for individual or small projects? macOS has a great option in TidyCards.
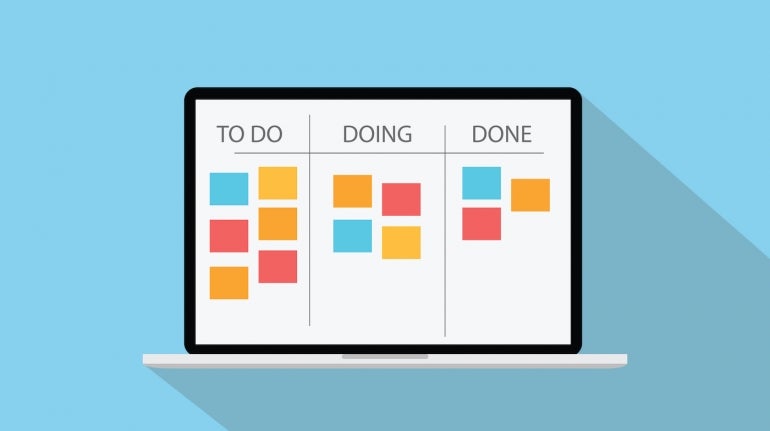
I’m always on the lookout for a new kanban solution. Whether it’s for small projects or large-scale efforts, kanban is a great solution to help make getting things done more efficient and effective.
SEE: Hiring kit: Project manager (TechRepublic Premium)
For those who’ve never seen or used a kanban board, they are quite simple to understand. Imagine you have columns for each task stage, such as To Do, Doing and Done. You add a card to the To Do column, such as Write Resume. You then begin the task of writing your resume and drag the Write Resume card from the To Do column to the Doing column. Then, when your resume is done, you move it from the Doing to the Done column.
That’s the gist of kanban, and of all the tools I’ve used for task and project management, nothing beats kanban boards.
What is TidyCards?
Recently, I came across a kanban tool on macOS called TidyCards, which does a fantastic job of helping me keep track of my projects. With this tool, you can create and work with multiple projects, add as many cards as you need, attach files and emails to cards, get desktop notifications and more.
TidyCards offers a Free and Pro version of the app. The Free version is pretty basic, but the Pro version adds attachments, due date alerts, background images, printing and the ability to filter by tags. For basic kanban functionality, the Free version will probably do for most individual and small projects.
One thing to keep in mind, however, is that TidyCards cannot serve as a replacement for the likes of Trello or Asana, as it’s pretty basic.
No, TidyCards does not include collaboration features, but even in its basicness, TidyCards is one of the better solutions I’ve found for simple task management and for introducing people to the world of kanban. Plus, because TidyCards follows the macOS aesthetic, you can be certain it offers a well-designed, easy-to-use, elegant UI. Let’s take a look and see what makes TidyCards such a good choice as a starter kanban tool.
What you’ll need to use TidyCards
As TidyCards only works on macOS, you’ll need a running macOS device. The app is available for both Intel and Apple Silicon devices, so you should be good to go, regardless of what chip powers your MacBook or iMac.
How to install TidyCards
TidyCards is as simple to install as any macOS app. All you have to do is open the App Store on your device, search for TidyCards, click Get (Figure A) and then click Install.
Figure A
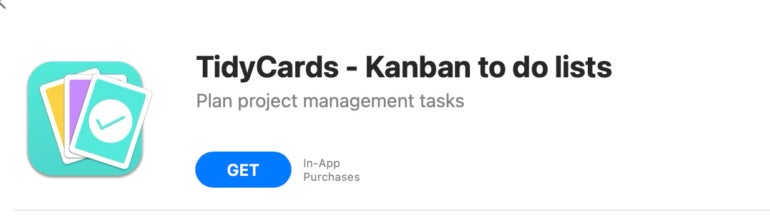
After installing the app, you can launch it from Launchpad on your Dock. When TidyCards launches, walk through the welcome wizard and you’ll then be greeted by two sample projects: Japan Vacation and Company Overview (Figure B). These two sample projects should give you a good idea of how the app works. It’s quite simple.
Figure B
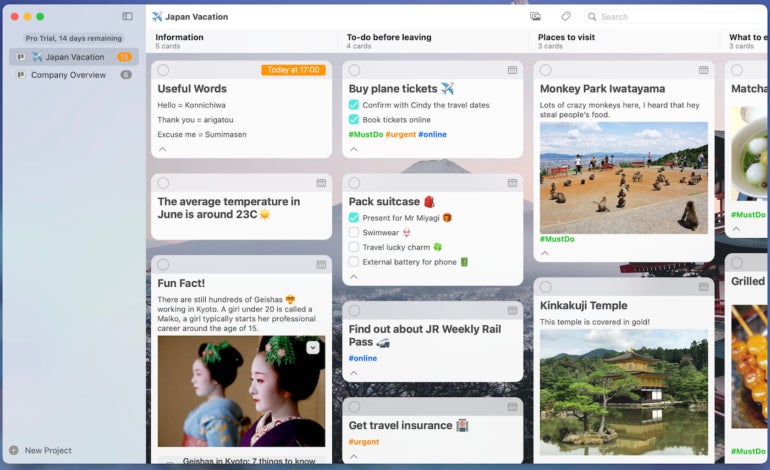
For those that just want to dive in, here’s how the workflow goes:
- Click New Project in the bottom left corner.
- Give the new project a name.
- Add new columns by clicking the + to the right of the left-most column, and if needed, rename the existing columns (Figure C).
- Add task cards by clicking + at the bottom of any column.
- Drag task cards from one column to the next as they progress through the workflow.
Figure C
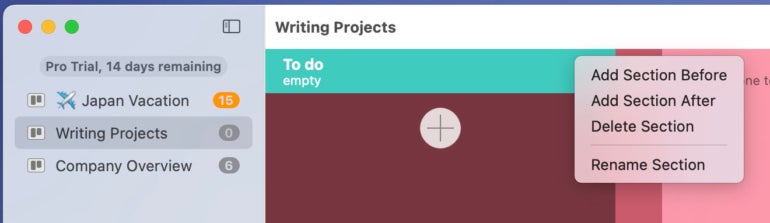
To create a new card, you can either scroll to the bottom of a column and click +, or you can right-click/two-finger tap the top bar of a card and click either Add Card Above or Add Card Below (Figure D).
Figure D
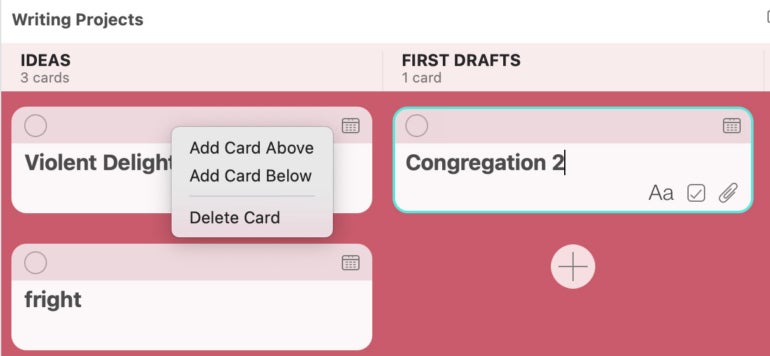
You can link any card to an existing calendar event. To do that, click the small calendar icon associated with the car. From the pop-up (Figure E), select the calendar event to be used.
Figure E
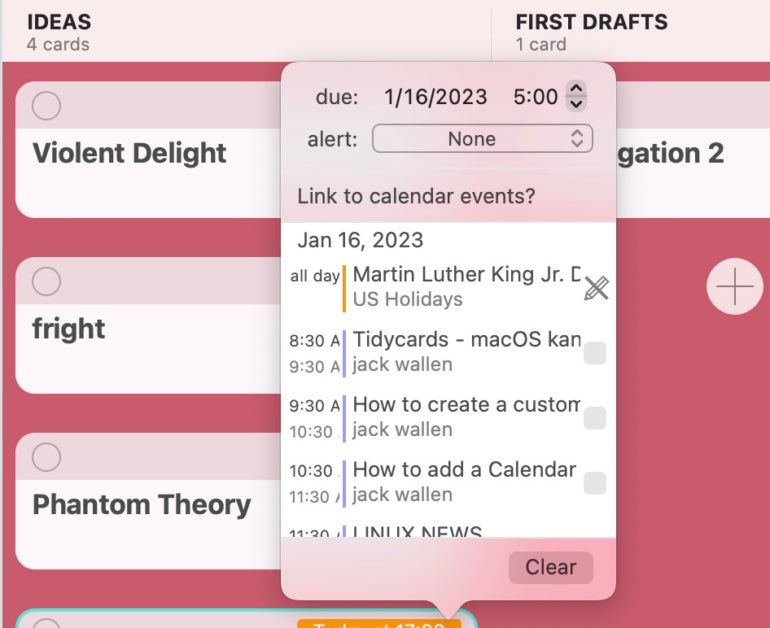
Who is TidyCards for?
Anyone who’s not used kanban before and has found standard to-do lists not good enough should use TidyCards. It doesn’t include all the intermediate and advanced features of a more business-ready kanban solution, but that doesn’t mean it can’t be used for individual or small projects that don’t depend on team collaboration.
If you’re looking for a well-designed, simplified kanban solution for your macOS workflow, TidyCards is a great option. Give the free version a try and see if it doesn’t help transition you into the efficient world of kanban.
Subscribe to TechRepublic’s How To Make Tech Work on YouTube for all the latest tech advice for business pros from Jack Wallen.
[ad_2]
Source link