[ad_1]
With the latest version of Apple Mail, you can use different criteria to find specific messages.

You’re looking for a specific email on your iPhone or iPad. With iOS/iPadOS 16, you can tap into a few different types of criteria to find the messages you want. You’re able to search for text in a message, search according to a certain timeframe, and search by different attributes such as unread emails and flagged emails.
SEE: iCloud vs. OneDrive: Which is best for Mac, iPad and iPhone users? (free PDF) (TechRepublic)
By default, any search you run in the Mail app looks in the address fields, the subject line, the body of the email, attached documents and links. The most relevant messages appear in the Top Hits section. Let’s see how it’s done.
What you’ll need to search for emails on your Apple device
First, make sure you’re running iOS/iPadOS 16 or higher on your device. Go to Settings, select General and then select Software Update. You’ll be told that the OS is up to date or asked to download and install the latest update.
How to search for emails on your Apple device
Enter your search term
Open the Mail app on your device and tap the Search field at the top of your Inbox. Type or speak the word or term that you want to find among your email.
You can switch between Current Mailbox to limit the search to your current email account and All Mailboxes to expand the search to all accounts you’ve set up. The results show the top hits for your search term.
Tap the Search key on the keyboard to see more results (Figure A).
Figure A
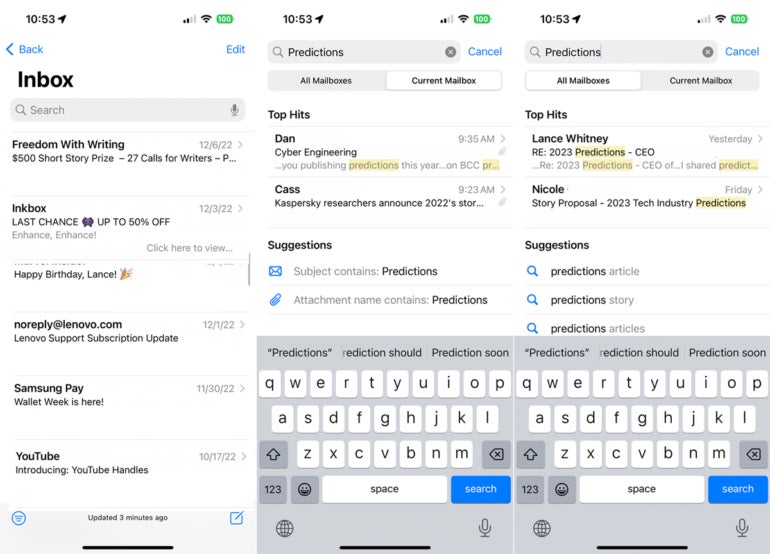
View suggestions
Alternatively, swipe down on the screen to see suggestions. From here, you can view results by suggested topics. You can also narrow the focus to find messages that contain your search term as the subject or as an attachment (Figure B).
Figure B
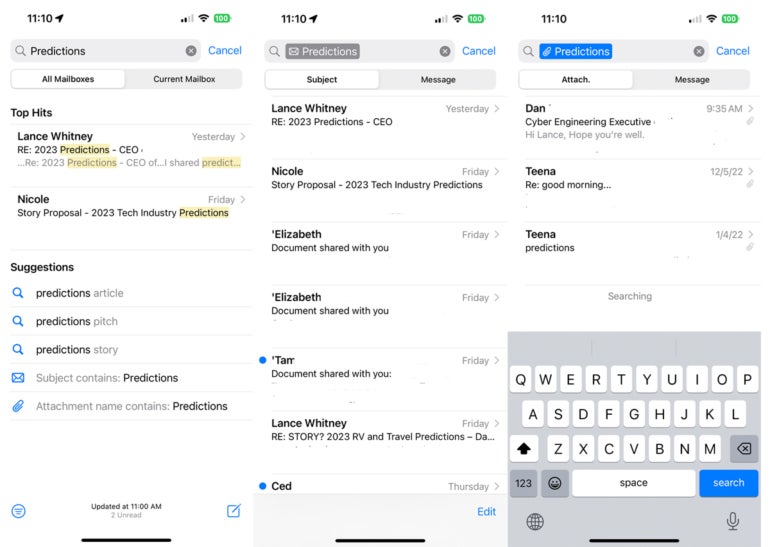
Search by date
You can easily search for messages by date — specifically, by year, month or day.
Type a year, month or specific day in the search field. Among the suggestions will be one with a calendar icon in front of it.
Tap the suggestion to see results for the specific date you entered (Figure C).
Figure C
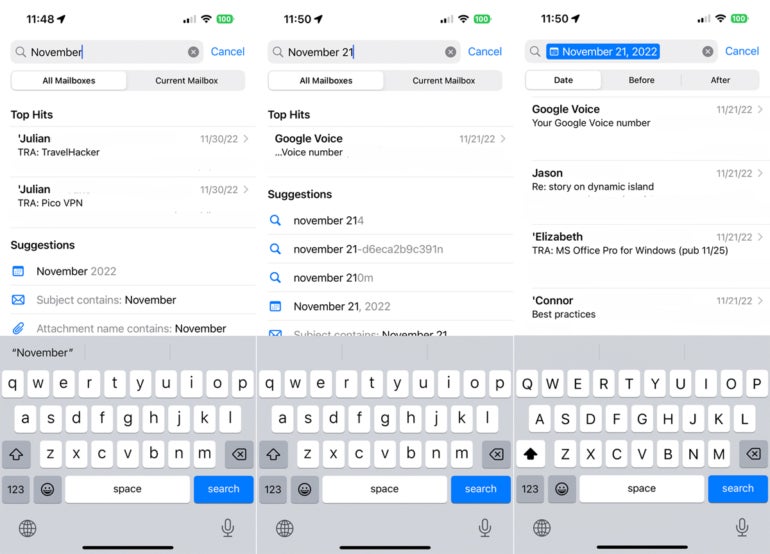
Search for flagged messages
You can search for messages with certain attributes. In the search field, type the word flag to find messages that you’ve flagged. Swipe down to see the suggestions. Tap the one that says: “Message is flagged” to view all your flagged emails (Figure D).
Figure D
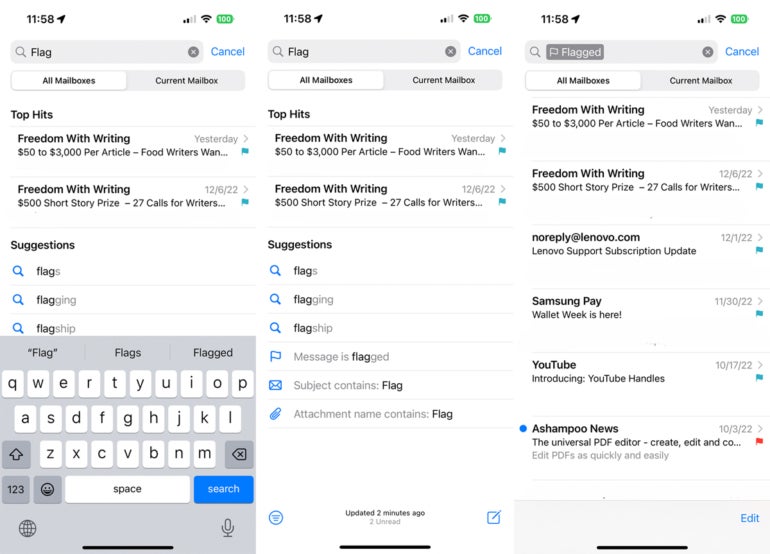
Search for unread messages
Next, you’re able to narrow the focus to just unread messages. In the search field, type the word unread. Swipe down to view the suggestions. Select the one that says: “Message is unread” to see your unread emails (Figure E).
Figure E
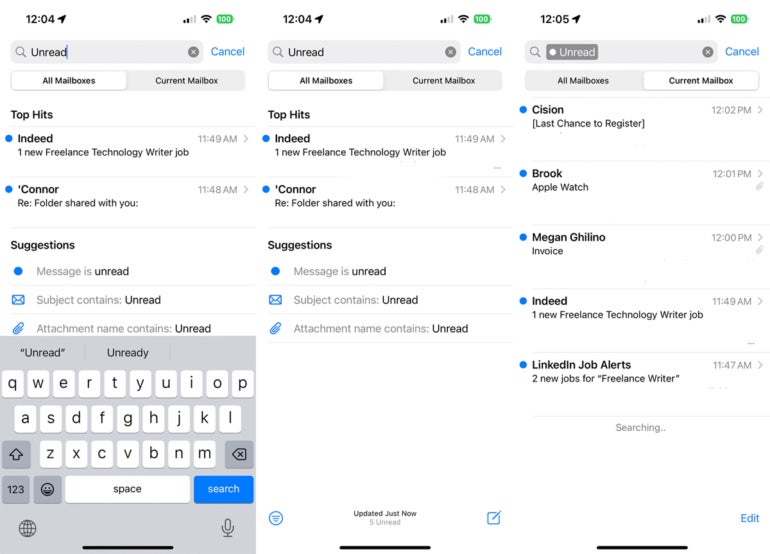
Search for messages with attachments
Finally, to view just emails with file attachments, type the word attachments in the search field. Among the list of suggestions, select the one that says: “Message with attachments” to view emails with attached files (Figure F).
Figure F
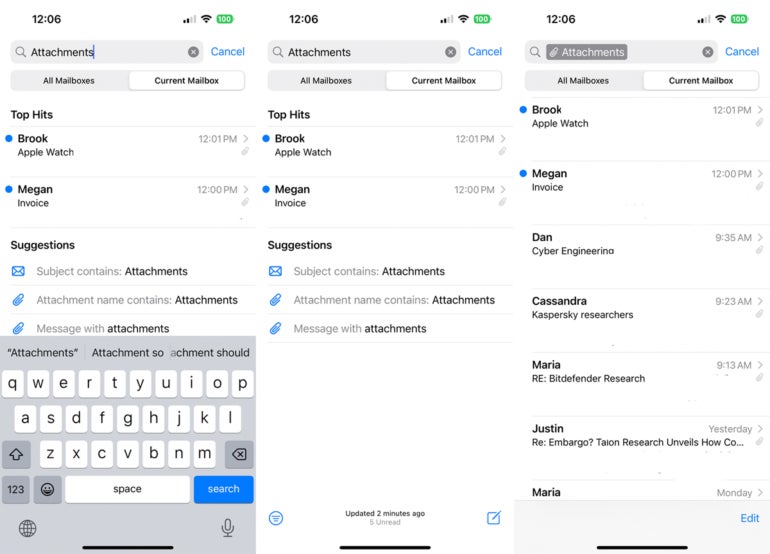
Check out some related articles with this iPhone 14 cheat sheet and four tips for preparing to migrate to a new iPhone.
[ad_2]
Source link