[ad_1]
If you use both Slack and Trello, why not link those two together to enjoy a more efficient workflow? Find out how.

Are you a Slack and Trello user? Wouldn’t you love it if you could integrate the two so your workflow could be made more efficient? Good news — you can.
SEE: Hiring kit: Project manager (TechRepublic Premium)
With this feature, you’ll automatically be sent notifications when a card has been created so you can then take quick action. Slack Workspace members can also opt to self-join the Trello workspace.
To get notifications on Slack about changes to cards and boards, you’ll also have to enable a Trello Power-Up. We’ll take care of both of these tasks here.
What you’ll need to connect Slack and Trello
To make this work, you’ll need valid Slack and Trello accounts. You can use the Free Trello account, but to gain all the Slack features, you’ll need a paid Trello account. With the paid account, you’ll gain the following features:
- Workspace membership restrictions
- Board creation restrictions
- Sharing boards with guests
- Slack workspace restrictions
Let’s make this connection.
How to connect Slack and Trello
The first thing to do is log in to both Slack and Trello. Once you’ve done that, open the workspace in Trello you want to connect to Slack and then click the Settings drop-down. From the drop-down, select Workspace Settings (Figure A).
Figure A
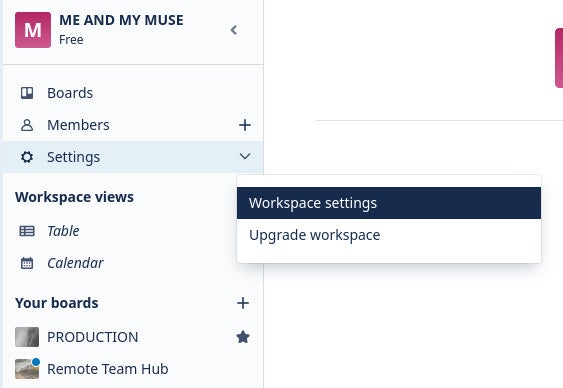
From the Workspace Settings window (Figure B), click Add To Slack.
Figure B

You will then be prompted to allow the connection and permissions. When prompted, click Allow both times, and the connection is ready.
How to add the Slack Power-Up to Trello
Next, we need to add the Slack Power-Up to Trello. For that, open a Board in your Workspace and click Power-Ups near the top of your board. Next, click Add Power-Ups from the drop-down menu. In the resulting window, search for Slack and click Add for the associated Power-Up (Figure C).
Figure C

You should now see a Slack button at the top of the board (Figure D).
Figure D

Click the Slack button. You can now select a channel to send notifications to and configure Trello actions that can be sent to the Slack channel (Figure E).
Figure E
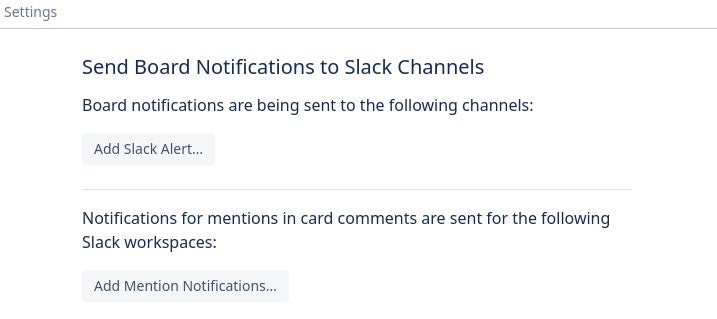
Once you’ve configured the alerts, click Done. You’ll now begin seeing those alerts sent to the Slack channel you’ve configured. You can take action if necessary.
An easier workflow
If you’re looking to simplify your workflow between Trello and Slack, this is a great way to do it. Not only will you see notifications for Trello cards in Slack, but you can also take action for those alerts. This is a great way to make your work easier not just for you but for anyone on the Slack channel with access to Trello.
Subscribe to TechRepublic’s How To Make Tech Work on YouTube for all the latest tech advice for business pros from Jack Wallen.
[ad_2]
Source link