[ad_1]
Get your hands on all the new macOS Monterey, if it hasn’t already installed itself on your Mac.
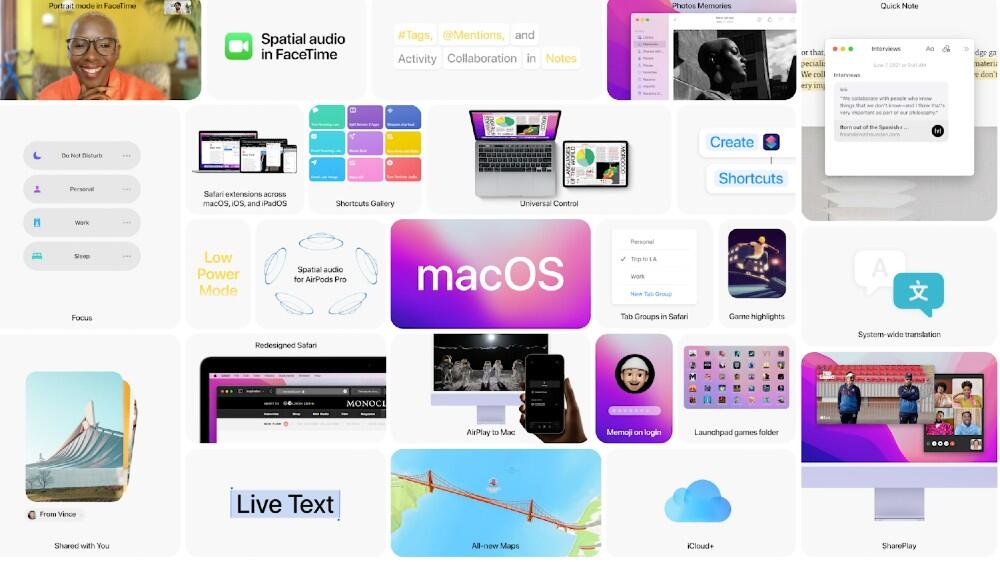
Image: Apple
Apple’s latest desktop/laptop OS, also known as macOS Monterey, is now generally available. Users can install it in just a few easy steps, but in many cases you may already have it installed if automatic updates are enabled.
A word to the wise: If there’s anything on your Mac that you don’t want to lose in case the update goes bad be sure to enable iCloud backup and ensure that important folders are included. It’s also not a bad idea to do a full Time Machine backup so you have a restore point to go back to in case something goes seriously wrong.
SEE: Research: Video conferencing tools and cloud-based solutions dominate digital workspaces; VPN and VDI less popular with SMBs (TechRepublic Premium)
The on big prerequisite to cover is whether or not your Mac is compatible with macOS Monterey. If you want to install it you’ll need one of the following devices:
- MacBook Pro (2016 or newer);
- MacBook (2016 or newer);
- MacBook Air (2018 or newer);
- iMac (2017 and later);
- iMac (5K Retina 27-inch, released in late 2015);
- iMac Pro;
- Mac mini (2018 or newer);
- Mac Pro (2019).
If you’re unsure which model your Mac is, follow the steps on Apple’s model identification page to determine it. macOS Monterey is also available for several models of iPad:
- iPad Pro;
- iPad Air (3rd generation or newer);
- iPad (6th generation or newer);
- iPad mini (5th generation or newer).
Did you install the Monterey beta? Start here if so
If you went through the rigamarole of enrolling your Mac in the macOS beta program to get early access to Monterey, you should still upgrade to the live release, and you may want to consider unenrolling your device from the Apple macOS beta program. You don’t necessarily have to, but if you choose to leave it in place you may be bothered by notifications prompting you to update to early, unstable future versions of macOS.
SEE: The future of work: Tools and strategies for the digital workplace (free PDF) (TechRepublic)
Luckily, getting your Mac out of the beta channel is simple. Open Settings, click on Software Update, and look on the left of the window, where you should see “This Mac is enrolled in the Apple Beta Software Program,” with “Details…” in blue below it. Click on that and you’ll see the screen shown in Figure A.
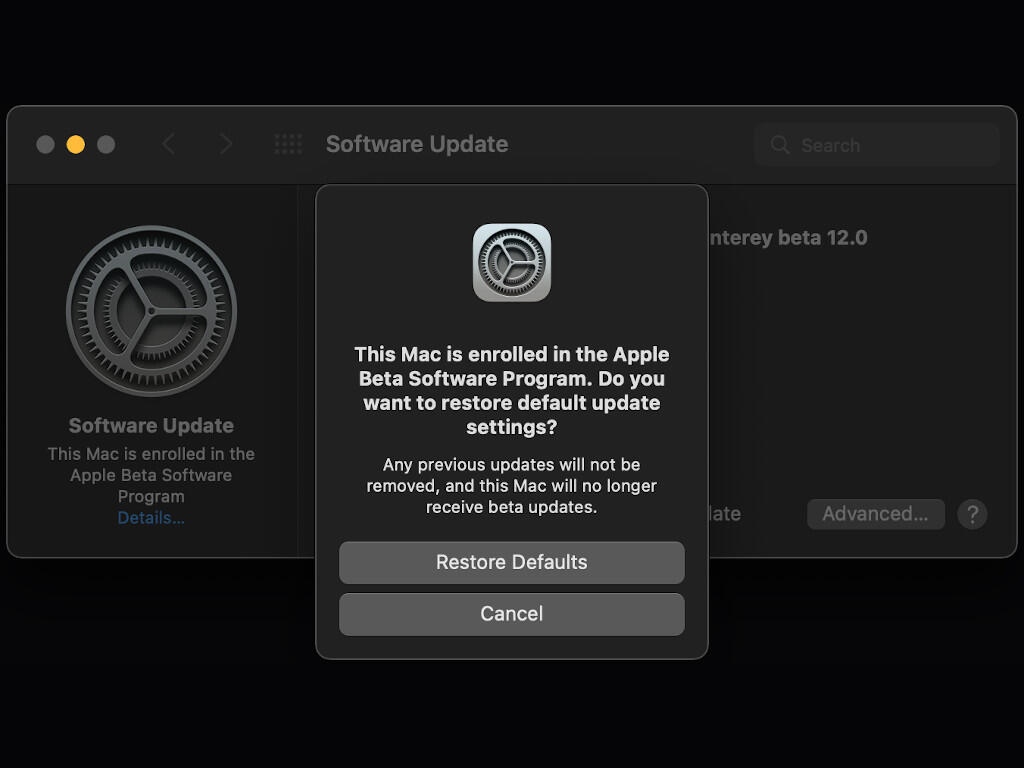
Figure A: Removing your Mac from the macOS beta update channel.
As Figure G says, clicking Restore Defaults will stop you from getting future beta updates. It doesn’t remove currently installed betas, however; you’ll need a Time Machine backup for that. If there’s a general macOS release that’s newer than the current beta you have installed (like the general release of macOS Monterey) you should get that update, putting you back in line with the rest of the non-beta user base.
How to install macOS Monterey
With that out of the way, it’s time to install macOS Monterey, which is incredibly simple. While going through this process you may even learn that your Mac has already done the update for you, in which case you should see macOS Monterey on the screen that opens when you click on About This Mac from the Menu Bar (Figure B).

Figure B: Where to start when trying to update macOS to Monterey.
Otherwise, you should click on System Preferences, where you may or may not see that you have one or more updates available. Once System Preferences opens, look for Software Update (Figure B) and click on it.

Figure C: Where to find Software Update in the System Preferences app.
The window that opens once you click on Software Update is shown in Figure C, where you’ll see I have Monterey ready to go. Click on Upgrade Now, and be prepared to wait for a while: The Monterey update is pretty sizable (12.13GB for me). Once complete your Mac should prompt you to restart. Do so, and after another waiting period you’ll be up and running on macOS Monterey.

Figure D: What you should see on the Software Update screen if you have yet to install macOS Monterey.
Also see
[ad_2]
Source link
