[ad_1]
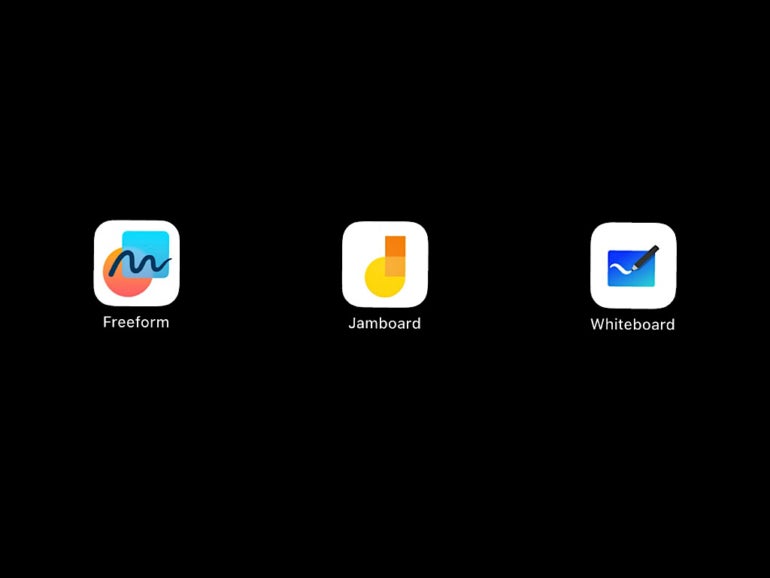
It took until late 2022, but now all three major platform makers offer collaborative drawing board apps — or, as I like to think of these, digital drawing alternatives to napkins, notebooks and chalkboards.
Apple Freeform, Google Jamboard and Microsoft Whiteboard, each explained briefly below, all allow you to draw and type on a virtual rectangular shaped space. This sort of unstructured sketching helps many people explore ideas or clarify concepts. When drawing with other people, these visual tools may help encapsulate or explain essential points and sequences.
As remote work becomes increasingly common, turn to these drawing tools when you need to scribble and show people something that may be difficult to describe with words. Each of these drawing systems pairs well with the respective platform’s video-conferencing system, too: Freeform with FaceTime, Jamboard with Google Meet, and Whiteboard with Microsoft Teams. When you’re done with a drawing, you may export your board, either as an image (Google Jamboard and Microsoft Whiteboard) or PDF (Apple Freeform and Google Jamboard) for long-term reference.
Jump to:
Drawing together with Apple Freeform
Apple Freeform, an app included as part of an iOS, iPadOS and macOS systems update in mid-December 2022, provides a versatile visual collaboration space, with support not only for drawn lines and typed text but also insertion of a wide range of images, files and shapes.
On iPhone, you may draw lines with a finger, while on iPad you may use an Apple Pencil or other supported stylus. Freeform lets you select and insert shapes, which include not only geometric shapes, but also people, devices, symbols and more.
Freeform lets you leverage the capabilities of your Apple devices, as shown in Figure A. On an iPhone or iPad, you may use the camera to either take a photo or scan a document and add it as an item into your Freeform file.
Figure A
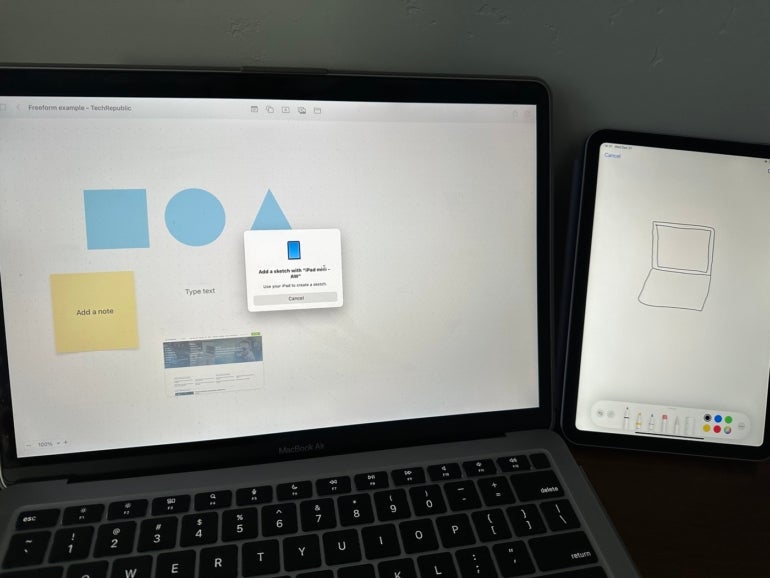
People who use a macOS system alongside an iPhone or iPad may choose to take a photo, scan a document or add a sketch using one of those nearby devices from within Freeform on macOS. The nearby device auto-switches to the selected mode as long as you have Bluetooth enabled and are signed in to the same Apple ID on both systems.
Drawing together with Google Jamboard
Google Jamboard is available on the web and with Apple and Android mobile apps. Jamboard lets you draw with four types of drawing tools (e.g., a pen, marker, highlighter or brush) as well as add sticky notes, images, shapes or text. For each of the drawing tool types, you may select from a set of six colors: Black, blue, green, white, yellow or red. Jamboard also offers a laser tool, which functions much as a laser pointer might during an in-person presentation, with a red line that disappears soon after you draw with it.
With Jamboard, collaboration isn’t limited to a single board. You may add additional frames, such as the frames shown along the top of Figure B. In fact, you may add up to a total of 20 frames within a single Jamboard file. This capability may make it easier to group or sort ideas, such as notes associated with different aspects of a project.
Figure B
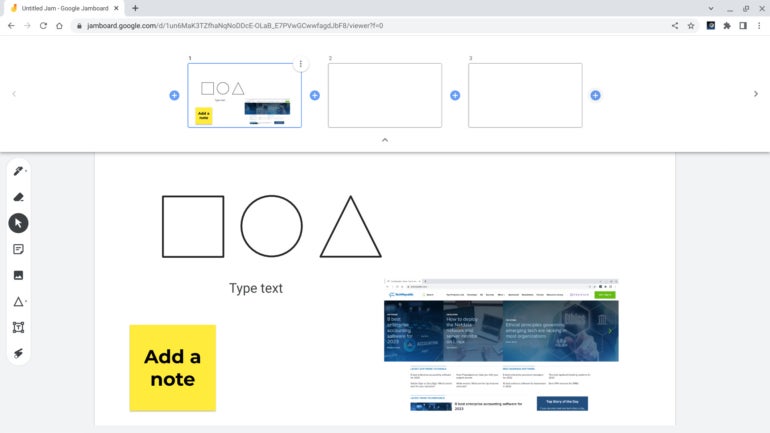
Alternatively, you might use a series of frames as a way to collect concepts in a sequence, with the first frame corresponding to the first phase, the second with the next and so on. This multi-frame Jamboard capability gives you — and your collaborators — almost a mini-sketchbook of pages in which to capture concepts.
Drawing together with Microsoft Whiteboard
Microsoft Whiteboard works in a web browser or with installed Apple or Android mobile apps. Whiteboard provides three pens plus a highlighter tool, all four of which may be customized to draw lines of various sizes and colors.
The system also includes a ruler that serves both as a guiding edge to help you draw a straight line and as a measuring aid for length. The standard menu offers the ability to add notes, text, shapes, reactions, images and templates. Reactions allow people to add one of eight emoji-like indicators to the board: A star, heart, green check, red x, question mark, thumbs up, clapping hands or a smiling face.
The solution’s distinctive strength, though, may be the number of built-in templates, as shown in Figure C.
Figure C
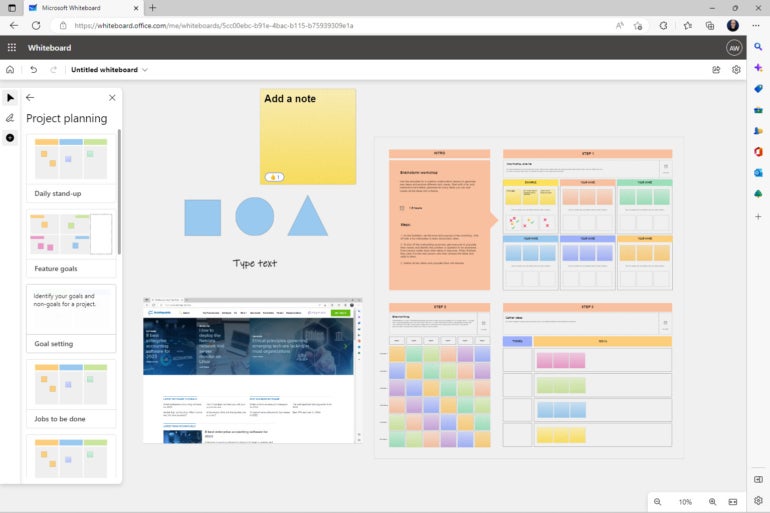
The system offers templates grouped into nine categories: Brainstorming (five templates), Problem solving (eight templates), Design and research (another eight), Strategy (10), Project planning (12), Retrospective (eight), Games (three), Workshops (two) and Learning (19). When you select a template, the system fills the board with various lines, shapes and text, which you may then delete, move or modify as desired.
What’s your experience with collaborative boards?
While many people rely on the features of the three systems above, the digital collaborative board space is quite competitive. A short list of viable vendors might include ClickUp, Conceptboard, FigJam, Limnu, Miro, MURAL, Sketchboard, Ziteboard or Zoom. Every one of those solutions also enables digital visual collaboration.
Chalkboard and dry erase boards on a wall still retain one key advantage over these virtual alternatives: Persistence. In a room, anything scribbled on a board remains in view, whether you choose to engage with it or not. That sort of ambient display on a board can be quite useful if you use these boards to engage with ideas over time.
For example, many mathematicians interviewed in Jessica Wynne’s book, “Do Not Erase: Mathematicians and Their Chalkboards,” cite the value of this sort of shared, persistent display. I’d love to have the ability on a Chromebook, Apple device or Windows systems to set a collaborative board as a persistent background or wallpaper to approximate a persistent virtual alternative to an actual, physical, in-room board.
Do you use any of the above tools to draw and type? Do you tend to use these individually, to make notes or work out ideas for your own reference? Or do you tend to share these spaces with other people? Mention or message me on Mastodon (@awolber) to let me know how you use digital collaborative boards.
[ad_2]
Source link