[ad_1]
If Hive is your project management tool of choice, you’ll want to know how to create custom fields for your cards. Find out just how easy that is.

Hive might not be as familiar a project management tool as, say, Trello, but it should be on the radar for people who manage small to medium-sized projects. Although it takes some app additions to get Hive to work for more complicated projects, the platform is surprisingly robust, even if you’re using the free option.
SEE: Hiring kit: Project manager (TechRepublic Premium)
One thing that makes Hive work well for bigger, more complex projects is the ability to create custom card fields. The tool already includes many of the fields that are most commonly used for project management data, but sometimes, your team will need more options for specific project functions and features. When that happens, you’ll be glad for the ability to add a custom field. Let me show you how.
Jump to:
What is Hive?
Hive is a cloud-based project management solution that often brands itself as a productivity platform for collaboration and task management.
SEE: Best free and paid Smartsheet alternative tools for project management (TechRepublic)
Hive features views like Status, Team, Label, Calendar, Gantt and Table. Other than Gantt and Table, the views are all very kanban-centric and do a good job of helping users manage project tasks. You can create as many projects as you need, install plenty of apps to extend the feature set, keep notes, use filters and more.
Out of the box, Hive offers the following field options for its cards:
- Name.
- Description.
- Subactions.
- Labels.
- Attachments.
- Notes.
- Comments.
- Assignee.
- Date.
- Status.
That’s a fairly complete list, but you will find times when you need more custom configurations.
Hive’s prebuilt custom fields include Design Link, GitHub Link, Pull Request Link, Working Branch Link, Copy Link and Assets Link.
You can also create your own custom fields for Action Cards or Projects, and custom fields can follow any of these standard formats: Selections, Text Field, Users, Date, Project, Formula or Number.
What you’ll need to create a Hive custom field
The only thing you’ll need to create a Hive custom field is a valid Hive account. You can use either a free or paid plan, as custom fields are available to both. With that account in hand, let’s add a custom field.
How to add a custom field
The first thing you’ll need to do is log in to your Hive account. Once you’ve logged in, select the project you want to work on.
On the project page (Figure A), click More in the top-right corner.
Figure A
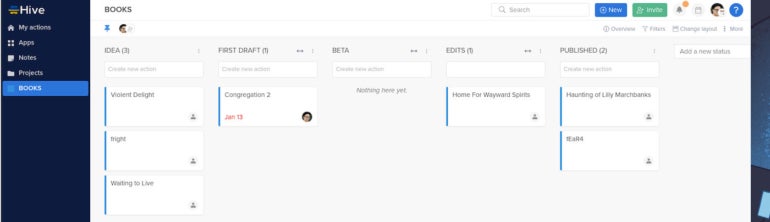
From the More drop-down, select Custom Fields (Figure B).
Figure B
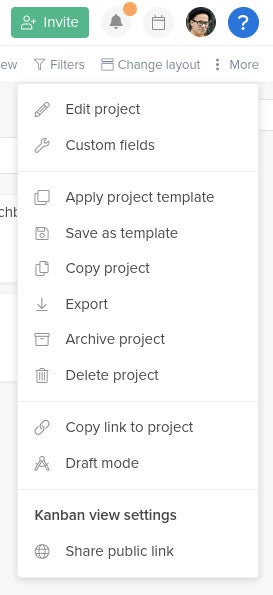
In the resulting pop-up (Figure C), click Create New Custom Field.
Figure C
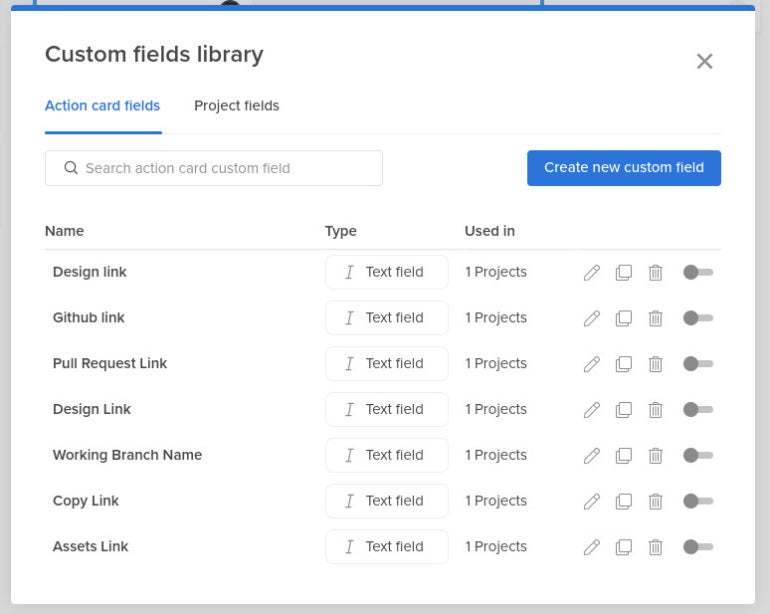
A second pop-up will appear (Figure D) where you can add a name, select the kind of field you want and then select the type.
Figure D
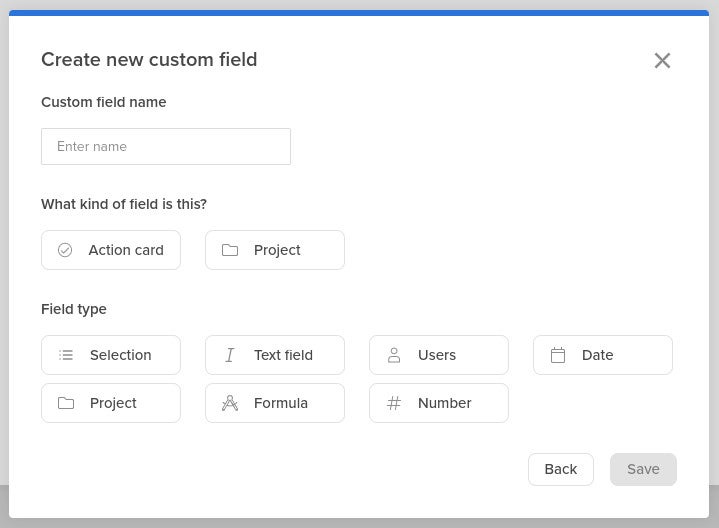
If this field will be used within cards, be sure to select Action Card for the field kind. After creating all of the custom fields you need, click out of the pop-ups.
You’re now ready to use the new fields. As you can see (Figure E), I created a custom Genre field that allows me to select from a list of genres I added to the field.
Figure E
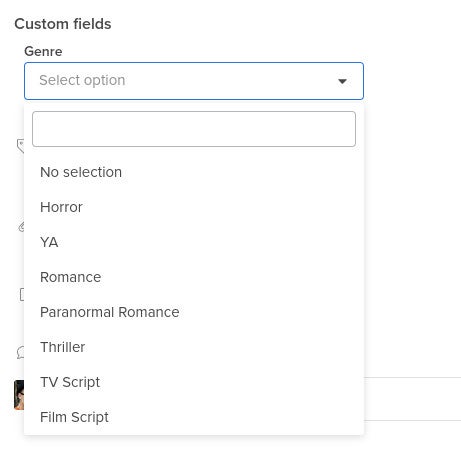
Customizing your project management toolset
If you use any project management tool long enough, you’ll find yourself needing to add custom fields to your cards. This feature should be considered a must-have, as otherwise, the platform you’re using will eventually become too limiting.
SEE: The Complete Project Management Bundle (TechRepublic Academy)
Hive makes it very easy to add custom fields for your cards. Give this feature a try and see if it doesn’t win you over to using Hive for project management.
Read next: The 10 best project management software and tools (TechRepublic)
Top project management software recommendations
1
Wrike
Tackle complex projects with Wrike’s award-winning project management software. Break projects into simple steps, assign tasks to team members, and visualize progress with Gantt charts, Kanban boards, and calendars. Manage resource allocation and forecasting with software that’s easy to launch. Automation and AI features strip away time-consuming admin tasks so you can do the best work of your life. Streamline your practices, align your team, and ensure you hit deadlines and stay on budget.
2
LetsBuild
Construction software for project managers and site managers. LetsBuild’s cloud-based apps support planning, progress reporting, snagging, communication, and reporting, and information is updated in real-time, whether at the office on on-site.
[ad_2]
Source link

