[ad_1]
If you’re looking for a Docker tool to take your development to next-level efficiency, Jack Wallen believes DockStation might be exactly what you need.
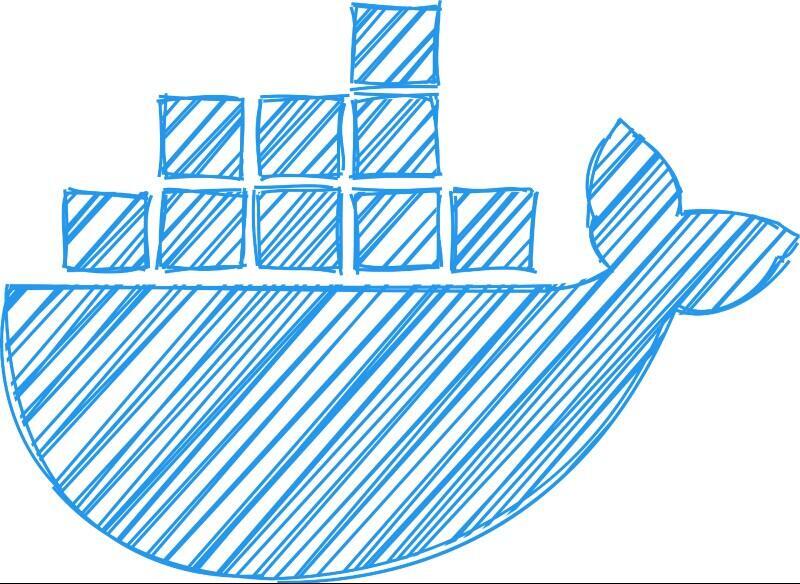
Image: o_m/Shutterstock
How do you manage your Docker projects? Do you opt to make use of one of the many web-based GUIs? Or maybe the command-line is your jam? What if I told you there was a GUI tool that blows the competition away, helping you to build simple or highly complex Docker projects with relative ease (because, it’s still containers, so there’s always going to be a certain level of difficulty)?
SEE: Kubernetes: A cheat sheet (free PDF) (TechRepublic)
That tool is DockStation and it’s one of the most well-crafted Docker tools I’ve used to date. With DockStation you can:
- Work with local or remote containers and services.
- Work Docker Compose (and use your previously-crafted Docker manifests).
- Monitor stats, ports and logs.
- Create projects with a single click.
- Use a GUI in place of most of the more popular Docker commands.
- Use a built-in parser.
- Drag and drop images to use in projects.
- Organize containers within the GUI to better visualize your project.
Although DockStation won’t hold your hand through the process, if you understand how Docker container deployments work, you should have absolutely no problem getting up to speed quickly with this tool.
For individuals and startups, DockStation is free to use and can be installed on Linux, macOS, and Windows. It does require the following:
- On Linux—Docker v1.10.0+, Docker Compose v1.6.0+, Ubuntu 14.04LTS or 16.04 LTS (However, I have it running on Pop!_OS 20.10), CentOS 7.1/7.2, or SUSE Linux Enterprise 12.
- macOS—Docker v1.12.0+, Docker Compose 1.6.0+, macOS 10.11.
- Windows—Docker v1.12.0+, Docker Compose v1.6.0+, and Windows 10 Pro.
I’m going to show you how to install and use DockStation on Pop!_OS.
SEE: From start to finish: How to deploy an LDAP server (TechRepublic Premium)
What you’ll need
You can install DockStation on whatever platform you use, but you will need Docker installed and a user who belongs to the Docker group. On Linux, you’ll need a user with sudo privileges for the installation.
How to install DockStation
Head over to the DockStation download page and download the installer for UbuntuDebian (all other distros will have to use the AppImage). Save that file to your ~/Downloads directory. Once the file has been downloaded, open a terminal window and change into that directory with:
cd ~/Downloads
Install DockStation with:
sudo dpkg -i dockstation*.deb
The installation will probably error out with dependency issues. Should that occur, fix the problem with:
sudo apt-get install -f
Once the installation completes, you’re ready to launch the app. Also, if you’re having trouble with the Docker Compose installation, check out How to use the docker-compose command.
How to create a project with DockStation
After DockStation launches, it should automatically connect to the Docker service and you’re ready to go. Click the Add new project button (Figure A).
Figure A

The initial DockStation screen makes it simple to create your first project.
Once you’ve named your project, you’ll find yourself on the project window (Figure B), where you can start building.
Figure B

We’ve created a new project called TR TEST and are ready to add images.
In the middle column, you’ll find several images you can use to start building your project. If you don’t find what you’re looking for listed, issue a search. For example, the NGINX image isn’t automatically listed. A quick search reveals the image, which can then be dragged to the project pane on the right side. After dragging an image to the right side, you’ll be asked to select which version of the image to pull (Figure C).
Figure C

Select the version of NGINX to pull down.
Select the version you want and click OK. After the image is pulled, it’ll show up in the build pane. Keep adding the images you need for the project and, once you’re ready, you can click the config button for each container. Let’s make a few quick changes to the NGINX container. Click the config button and then, in the PORTS tab, change the local port to 8080 (Figure D).
Figure D

Changing the local port for the NGINX container.
Click OK and then, back in the SCHEME tab, click the restart button for the NGINX container. If you then click the Ports tab, you’ll see the visible LAN-facing port that will allow you to access the running container (Figure E).
Figure E

The external port for our NGINX container.
Click the terminal icon in the ports listing and a terminal window will open, within the NGINX container. Here you can begin developing the container to meet your specific needs. Just make sure, once you’re done working, that you exit from the terminal with the exit command (and not just closing the terminal with the window button), otherwise an error will occur.
To get into the muck and mire of developing your containers, click back to the Projects window and then click the EDITOR tab. Here (Figure F), you can manually edit the YAML file for the container.
Figure F

Editing the NGINX container YAML file.
If you make changes to the YAML file, make sure to click RESTART.
And that’s how you get started with DockStation. This desktop GUI Docker tool can help take your Docker developer skills to the next level. Although it might not be the best tool for Docker beginners, it’s certainly one of the best you find to help make your Docker projects better organized and more efficient.
Subscribe to TechRepublic’s How To Make Tech Work on YouTube for all the latest tech advice for business pros from Jack Wallen.
Also see
[ad_2]
Source link

